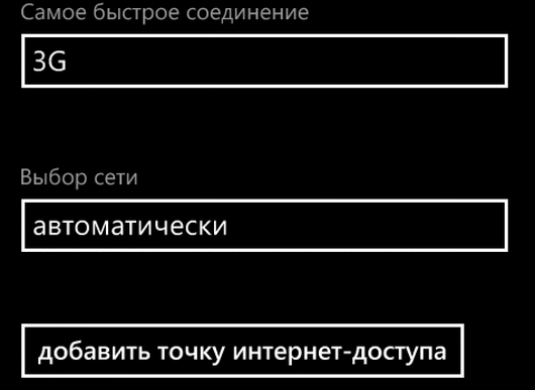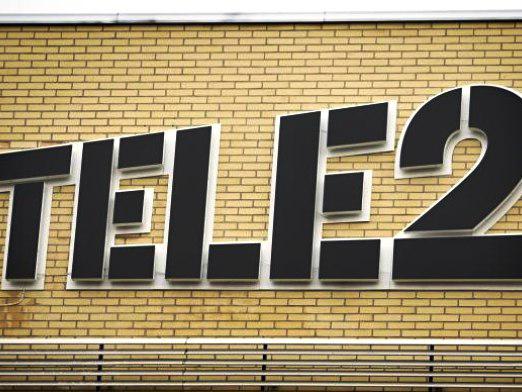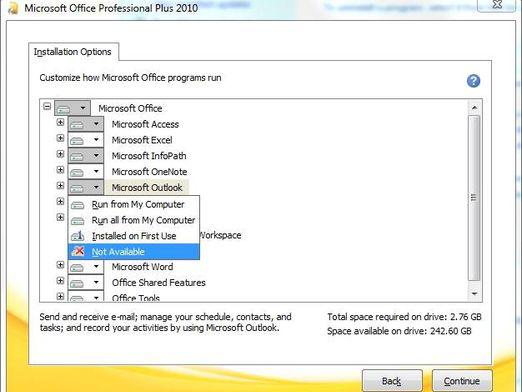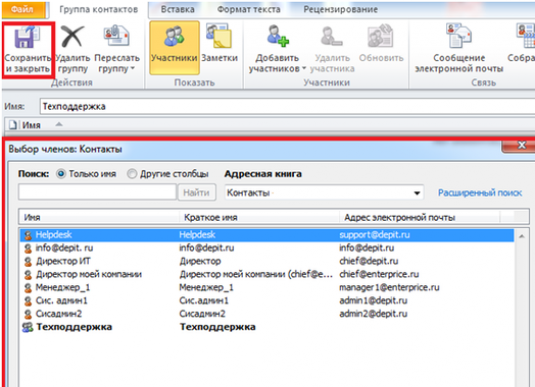Hvordan konfigurere Outlook?

Outlook Express-program utgitt av selskapetMicrosoft, er designet for de brukerne som trenger å jobbe med e-post. Den leveres med Windows-operativsystemer - produkter fra dette firmaet, og er også tilgjengelig for Mac OS 9. For tiden blir Outlook Express erstattet av nyere Microsoft-postklienter, spesielt Windows Mail og Windows Live Mail.
Slik konfigurerer du Outlook, man bør viteBrukeren av Windows, spesielt, gjør det veldig enkelt. Klikk på Kontoer på Verktøy-menyen. I vinduet som dukker opp etter disse handlingene, åpnes kategorien Mail som viser de opprettede kontoene som standard. Hvis du klikker Legg til, vises et annet vindu med feltet Visningsnavn. I den må du skrive inn noe som er praktisk for deg. Dette kan være både personens initialer og navnet på selskapet. Merk at det vil være synlig i feltet Fra i meldingen som sendes fra postkassen. For å fortsette å konfigurere Outlook Express, klikk deretter Neste.
Skriv inn den nødvendige e-postadressen ogklikk på Neste. Søknaden vil legge fram et forslag for å angi adressene til serverne: Velg POP3-protokollen fra rullegardinlisten til den innkommende serveren. Skriv inn domenet der postkassen din ligger i det tilsvarende feltet, og legg inn en pop og en periode før den. For eksempel kan du få noe som pop.pochta.ru eller pop.i.ua. I feltet Utgående meldings server er det det samme, bare pop erstatte det med smtp for å få smtp.pochta.ru eller smtp.i.ua. I prinsippet kan du sette opp Outlook-post, navnet på tjenesten du er registrert på, dets popularitet eller andre faktorer har ingen verdi. Denne algoritmen gjelder også for yandex.ru, og for rambler.ru, og for andre postservere.
Etter at du har kontrollert korrektheten til de angitte dataene igjen,klikk på Neste-knappen. Skriv inn navnet på kontoen, og da, når du allerede har gjort det, passordet for tilgang til det. De må oppgis i henholdsvis "Passord" og "Konto" -feltene. Merk at passordet er oppgitt med kontoen til tegnene, samt registeret, dvs. små og store bokstaver. For å ikke forveksle, sammenlign antall tegn i passordet med antall sirkler i feltet Passord. Pass på at du merker av for å huske passordet. Vær forsiktig når du konfigurerer Microsoft Outlook, og bruk dette programmet. Til slutt, når du sørger for at alt er gjort riktig, klikker du på Neste-knappen for siste gang, og klikker på Ferdig.
Men det er ikke alt: Du må sørge for at klienten er konfigurert riktig, og kan motta og sende meldinger. For å sende e-post, klikk på "Opprett" -knappen, og angi adressen i mottakerens linje. Klikk deretter på "Send" -knappen, og velg "Lever mail" fra hovedmenyen. Gå til innboksen: hvis testmeldingen er der, er alt i orden. Ellers må klienten settes opp igjen.
Den samme handlingsalgoritmen passer til de som ikke gjør detvet hvordan du konfigurerer Outlook 2003 - en av de tidligere versjonene av programmet. Gå til Kontrollpanel og velg Mail. I et nytt vindu, klikk på "Kontoer" -knappen, et annet vindu vil dukke opp. Fra punktene som tilbys av programmet, velg den første - "Legg til ny konto" - og klikk på Neste. Deretter velger du det første elementet på servertypelisten igjen - "Microsoft Exchange Server". I neste trinn fyller du toppfeltet med strengen hub01.domain.local, og i bunnen skriver du inn postadressen din. Det samme gjelder for de som ønsker å konfigurere Outlook mail ru: du må handle nøyaktig det samme. Når du har skrevet inn dataene for den tilsvarende knappen, går du til de andre innstillingene, går til "Tilkobling" -knappen og konfigurer boksen slik at den er koblet til boksen din ved hjelp av HTTP-protokollen. For å gjøre dette, må du bare krysse det tilsvarende elementet. Klikk på knappen for å velge proxy-serverparametrene, og skriv inn adressen til e-postserveren din i øverste linje av vinduet, og plasser owa foran, eksempel - owa.mail.ru. I det nedre feltet angir du serveradressen igjen, erstatter owa med msstd: owa, slik at msstd.owa.mail.ru eller for eksempel msstd.owa.gmail.com vises. Fra rullegardinlisten velger du "Normal verifisering" av godkjenningen. Deretter - OK og Neste, deretter - Ferdig.
Nesten samme måte som Outlook 2007 er konfigurert: På menyen Verktøy velger du alternativet for å konfigurere nåværende kontoer, og i vinduet som dukket opp etter, klikker du på Ny knappen. I popup-vinduet vil programmet be deg om ditt navn og din postkasse. I motsetning til alternativet ovenfor, trenger du ikke å sette pop og smtp foran e-postadressen. I samme vindu, men under - to felt for å skrive inn passordet og bekreftelsen. Det neste trinnet er å automatisk bestemme serverinnstillingene. Hvis en advarsel dukker opp, klikker du på Tillat-knappen. Klikk Neste Neste, og til slutt, Fullfør.
Det er veldig enkelt å konfigurere Outlook 2010, fordiProgrammet selv allerede ved første start vil gi deg mulighet til å passere den primære registreringen. Hvis dette ikke skjer, velg "Snap-in" i kontrollpanelet. I popup-vinduet, ved å klikke Ja, klikker du Neste. Angi et navn og en postadresse, samt et passord, som bekrefter det. Det neste trinnet - etter å ha klikket på Neste-knappen, kobler klienten automatisk til serverne og vil be om alle nødvendige innstillinger via nettverket.
Det er også enkelt å konfigurere Office Outlook: Først av alt, denne applikasjonen må lanseres. Igjen, i Tjenesten, velg elementet som du kan se de tilgjengelige postkontoene på. Klikk på riktig knapp for å legge til en ny konto, og klikk deretter Neste. I listen over servertyper som vises, velger du POP3. Det neste trinnet er å skrive inn navn og e-postadresse, SMTP og POP-servere. Legg til prefiks-pop eller smtp til serveradressen, husk å sette en periode etter det. I feltet Bruker - innlogging. Ikke klikk på Konto verifisering-knappen, fordi denne funksjonen ikke fungerer riktig. Til slutt klikker du på Neste og Fullfør-knappene. Om nødvendig kan du konfigurere Outlook for Yandex på samme måte som for andre posttjenester: bare skriv inn adressene til serverne i de aktuelle feltene.
Veldig interessant er en av funksjonene i Outlook,slik at du kan lage ekte visittkort som en signatur. I kategorien Meldinger velger du Signatur, og deretter klikker du på Signatur-knappen. Klikk på Ny knappen i kategorien Elektronisk signatur. Skriv inn navnet på den nye signaturen, og skriv inn teksten du vil inkludere i den i feltet Rediger signatur. Tekst kan enkelt formateres, legge til nye elementer og endre eksisterende. Når du er ferdig, klikker du bare på OK. Det er derfor ikke så vanskelig i Outlook å sette opp en signatur for bruk i meldingene dine.
Generelt, alle programmer i selskapets Outlook-familieMicrosoft har et fleksibelt system med innstillinger. Takket være muligheten til å opprette kontoer, er hver bruker i stand til å tilpasse søknaden til deres individuelle behov.